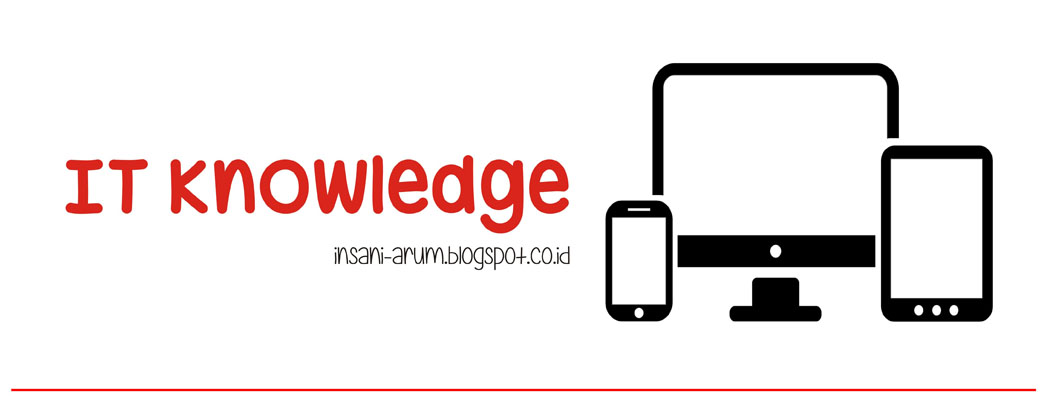Oke pada postingan kali ini saya masih akan membahas tentang penggunaan Virtual Machine. Postinangan sebelumnya saya banyak membahas tentang Virtual Machine VitualBox, nah kali ini yang akan saya bahas adalah Virtual Machine (VMware Workstation). Langkah - langkah instalasinya :
1. Klik
2x file setup VMware workstastion 7.
2. Akan
muncul tampilan seperti berikut dan tunggu beberapa saat.


3. Pada
kotak dialog dibawah ini, pilih Next untuk melanjutkan proses instalasi.

4. Pilih
Setup Type sesuai kebutuhan. Pilih Typical jika ingin menginstal semua fitur
yang ada di VMware. Pilih Custom jika hanya ingin menginstal beberapa fitur
sesuai keinginan.

5. Pada
Destination Folder, tentukan lokasi dimana kita akan menyimpan program file
dari VMware. Selanjutnya pilih Next.

6. Pada
bagian ini silakan tentukan apakah Anda ingin membuat Shorcuts pada Dekstop,
Start Menu, ataupun Toolbar dengan cara memberi tanda centang pada tiap option.
Pilih Next.

7.
Pada Ready to Perform the Requested Operations, pilih
Continue untuk memulai proses instalasi.

8.
Proses instalasi sedang berjalan, tunggu beberapa
menit.

9.
Pada Registration Information, isikan User Name,
Company dan Serial Number dari VMware. Lalu pilih Enter.

10.
Proses instalsi selesai, pilih Restart Now untuk
langsung merestart komputer sebelum aplikasi digunakan. Atau pilih Restart
Later jika ingin restartnya lain waktu.

11.
Untuk memulai menggunakan aplikasi VMware, pada menu
Start cari folder VMware dan pilih VMware Workstation.

12.
Akan muncul License Agreement, pilih Accept untuk
menyetujui. Lalu pilih OK.
13.
Inilah tampilan awal dari VMware.
Semoga bermanfaat :)