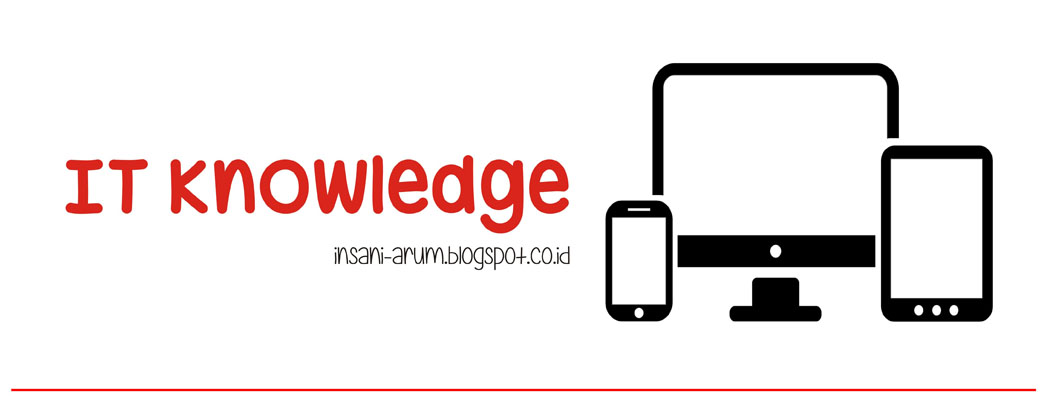Nggak afdol kayaknya kalo kita udah menginstal Sistem Operasi di Virtual Machine VirtualBox tetapi tidak menggunakannya untuk ber-internet. Nah postingan kali ini saya akan menjelaskan langkah - langkah awal setting jaringan pada VirtualBox :)
1. Langkah pertama, pada tampilan Home di Virtual Box pilih Setting > Network > Enable Network Adapter. Pada 'Attached to' kita pilih Host-only Adapter.
2. Selanjutnya pada Sistem Operasi utama (Windows 7) masuk ke Control Panel > System > Advance System Settings > Computer Name, untuk merubah nama komputer sesuai keinginan.
Klik Change untuk merubah Computer Name dan Workgroup.
3. Masuk ke Control Panel > Network and Internet > Network Sharing Center > Change Adapter Setting. Enable-kan VirtualBox Host-Only Network.
4. Lalu setting IP nya dengan cara Klik Kanan > Properties > Internet Protocol Version 4. Beri IP Address sesuai keinginan lalu klik OK.
5. Selanjutnya kita setting IP Address di Windows XP pada VirtualBox melalui Control Panel > Network Connections.
Masukkan IP Address yang sekelas dengan IP Address pada VirtualBox Host-Only Network tadi.
6. Masuk ke Control Panel > System, untuk mengubah Computer description.
Klik Change untuk merubah Computer Name dan Workgroup. Nama Workgroup SO Virtual sama dengan nama Workgroup pada SO utama.
7. Coba Ping dari Windows XP (VirtualBox) ke Windows 7 (SO Utama).
Gambar diatas menunjukkan bahwa perintah Ping berhasil dilakukan.
8. Coba Ping dari Windows 7 ke windows XP.
Nah begitulah kira - kira langkah mensetting jaringan pada VirtualBox. Nantikan postingan - postingan selanjutnya yang nggak kalah bermanfaat ya :)